Recently I was asked to participate in a video where I spoke about the recent Onyx For Web Client fling, this was the winner of the Fling contest held in 2015 and produced and released a while back, more information on the fling and how to use it can be found here, and an informational video can be seen at the end of this post.
As part of the fling I was asked some questions on how it was achieved and what flings take to produce at VMware, I have always liked the idea of flings and fully support a number of flings from VMware both internally to the company and externally, as an addition to the video I thought I would also share the answers to the questions I was asked and give you an insight on what it takes to get a fling out and what it means to the development staff at VMware. Something I would highly recommend in any company to help create and spread innovation throughout the products.
Onyx For the Web Client was certainly close to my heart, being able to give developers and system administrators a record and show feature that allows them to investigate our APIs and learn more is always a good thing.
Find below some Q&A on the fling:
How did you and your team bring the concept from vision to reality?
When someone from the CTO office calls your phone, you answer! But honestly, we already had seen the value and the tremendous following with the old version of Onyx and were aware of the limitations it had, specifically when moving to the web client. We had already been looking at a web client version of Onyx so when this item won the fling contest we jumped at the chance to be involved.
As a customer I used the original version of Onyx on a weekly basis, the value of being able to automate your infrastructure is huge and if you can find out how VMware does a particular task and convert that to code it doesn’t take much to include it in your custom automation solution and prevent yet another manual task, after all isn’t this the promise of the SDDC J
Being the Product Manager of the PowerCLI team all I needed to do was share the vision with an eager team member, in this case it was Atanas Atanasov, a forward thinking developer in the PowerCLI team, someone who is keen to make an impact and provide the best solution for our customers. He took some original work that had already been started as part of an intern project and polished it up, added features and ran through the entire development and internal feedback process to produce an awesome fling!
Innovation is hard to manufacture. How did your team at VMware collaborate to innovate in the context of this project?
Innovation in my mind is coming up with a unique way to solve an important customer issue, this is exactly what we did in this case.
When moving towards an automated datacenter, VMware customers need all the help they can get to quickly move from manual tasks to automated tasks and the most popular method of doing this at the moment is PowerCLI, this fling helps our customers understand exactly what happens “under the covers” and replicate this in their scripts.
How does the VMware leadership team help support innovation within the company? How did this affect the development of the Onyx for the Web Client Fling?
The VMware leadership team were fully supportive. Flings are often worked on in the developers spare time at VMware and I can tell you as the PM for PowerCLI we do not give the developers any spare time! The VMware leadership team helped me to bring incentives to the engineer, in this case a fully endorsed trip to VMworld where he could share his hard work with the customers that he has helped in producing this very fling. Atanas and I were able to stand on the Office of the CTO booth talking about the fling and helping customers with automation. It was great to receive their direct feedback and watch their faces when they saw it in action and how much time it would save them.
What’s the reaction been to the Fling since its release?
WOW! The community for PowerCLI and automation was abuzz with the news of this fling, I lost count of the social media comments and blog posts which called this out as an amazing achievement from VMware and a great help to our customers. When you have a good solution that customers see the value in it is a great day to be a Product Manager at VMware!
Besides this Fling, what’s your favorite Fling?
There are many amazing flings on the flings site, it’s hard to choose just one. I guess I would need to stay on the automation theme though.
PowerActions is probably my favorite fling, this is kind of the reverse of “Onyx for the web client”, it gives our customers a way to feed their automation back into the web client and perform custom scripted reports and actions on the items in the web client. Essentially it allows our customers to customize the GUI and gives them a way to perform automated tasks in their day to day console. Not only this but also share the wealth of expertise that the senior automation engineers have by allowing them to create custom actions for everyone who uses the web client.
Together with “Onyx for the web client” I believe PowerActions is an amazing solution for the automated Software Defined Datacenter.
More Information
Make sure you check out the VMware RADIUS site here for more information on this and watch the video below:






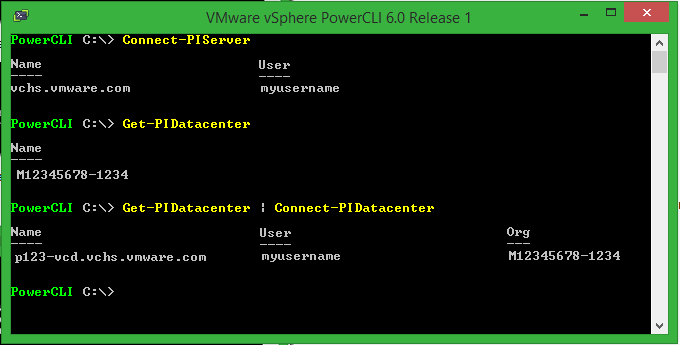







 VMware Horizon Mirage is a product in VMware’s EUC range of products that manage images across physical desktops and point of service devices. It uses something called layers to simplify OS and application rollouts. With Mirage, devices are separated into logical layers that can be controlled by the admin or end users. Admins can streamline OS and application layer updates, and end users can keep their personalized settings. Horizon Mirage enables quick OS updates and migrations, application upgrades, and hardware upgrades. Admins can also quickly enroll new PCs with bare metal provisioning.
VMware Horizon Mirage is a product in VMware’s EUC range of products that manage images across physical desktops and point of service devices. It uses something called layers to simplify OS and application rollouts. With Mirage, devices are separated into logical layers that can be controlled by the admin or end users. Admins can streamline OS and application layer updates, and end users can keep their personalized settings. Horizon Mirage enables quick OS updates and migrations, application upgrades, and hardware upgrades. Admins can also quickly enroll new PCs with bare metal provisioning.








